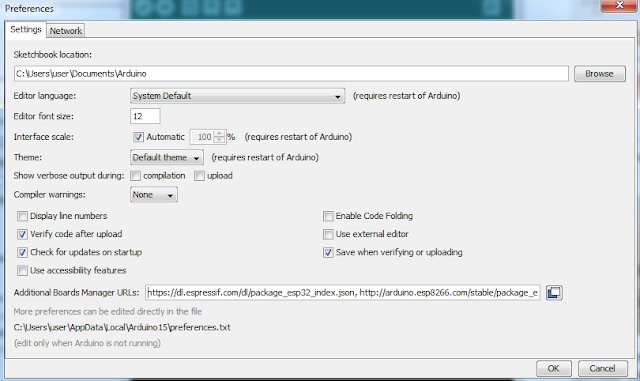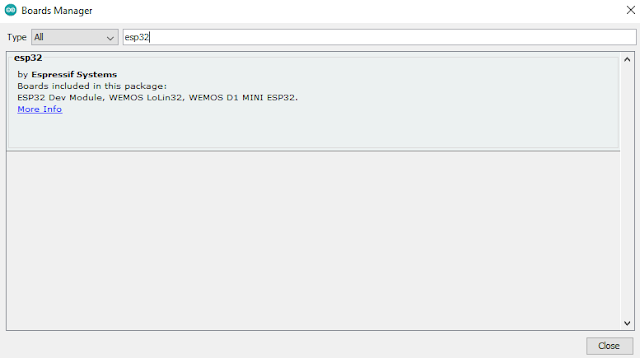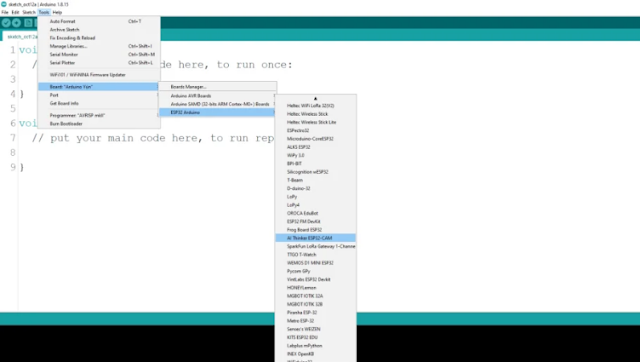Cara mengirim pesan atau sms dengan menggunakna modul sim 800l yang terhubung dengan arduino sangatlah mudah, modul yang perlu disiapkan yaitu :
- Arduino Uno
- Modul SIM 800l V2
- Kartu Sim terisi pulsa (Telkomsel,Im3)
- kabel jumper secukupnya
pertama ikuti rangkaian dibawah ini
- pin VCC dihubungkan ke pin 5v arduino
- pin GND dihubungkan ke pin GND arduino
- pin RX dihubungka ke pin 11 arduino
- pin TX dihubungkan ke pin 10 arduino
Berikut program untuk mengirim pesan
#include <SoftwareSerial.h>
//SIM800 TX Terhubung Arduino 10
#define SIM800_TX_PIN 10
//SIM800 RX Terhubung Arduino 11
#define SIM800_RX_PIN 11
SoftwareSerial serialSIM800(SIM800_TX_PIN,SIM800_RX_PIN);
void setup() {
Serial.begin(9600);
while(!Serial);
//Memulai Komunikasi Serial Arduino dengan SIM800
serialSIM800.begin(9600);
delay(1000);
Serial.println("Program Kirim SMS...");
serialSIM800.write("AT+CMGF=1\r\n");
delay(1000);
//No tujuan SMS (Ganti dengan Nomor penerima SMS)
serialSIM800.write("AT+CMGS=\"08xxxxxxx\"\r\n");
delay(1000);
//Isi SMS
serialSIM800.write("Uji Coba Kirim SMS dengan SIM 800L");
delay(1000);
serialSIM800.write((char)26);
delay(1000);
Serial.println("SMS Terkirim !");
}
void loop() {
}




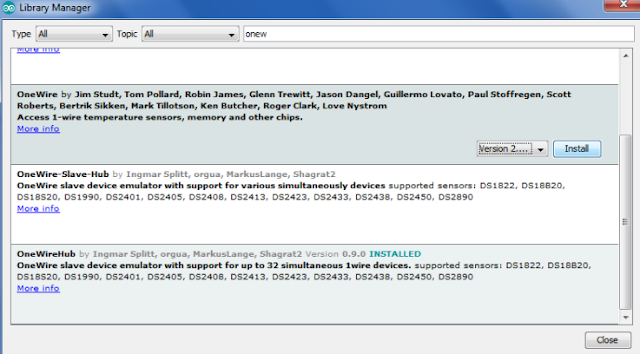

![[Lengkap] kalibrasi sensor turbidity dengan mudah](https://blogger.googleusercontent.com/img/b/R29vZ2xl/AVvXsEjfgGEaBydFmjyLtmGwI4M2A3g3yGub-h3E4f1OR_t5yXFejsFQ4rMVNWPvkoV9RKzE5jW49YAPfIcMcXgkLwCfdzZ3HjcBbducbpsCO2M9nenVG0VTnk84UiOcSytBNQIIzRzRs8kcdyBgI6KRxykHE8WQbxAhbmm48ZhjVLJJP3jIHumPhva9MnQOt84/w180-h180-p-k-no-nu/ke.PNG)
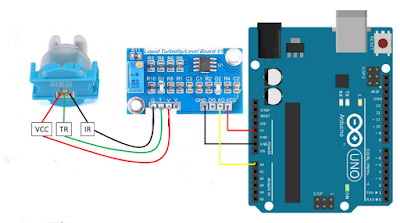




![[Lengkap] Cara Instalasi Board ESP32-Cam pada Arduino IDE](https://blogger.googleusercontent.com/img/b/R29vZ2xl/AVvXsEh7AURTU9DXxguNVCIJyV8ZbXj5FRHSJ3NGNhp37QlqMFqzHORf932QaxhwImOh5IexJ7klJ8CqxvsMsAdZiTYcHcoRlLAyOro5pzduNmceSIGI28-V79jG2JWcqwQjERVD6sB7kvFV7GV8kku-6kd12HQnjH8zgmAlBUeRNcQKoVhF8vhZ-Ru0viRs/w180-h180-p-k-no-nu/es.PNG)