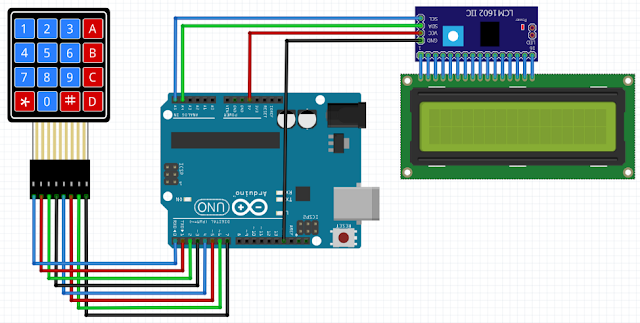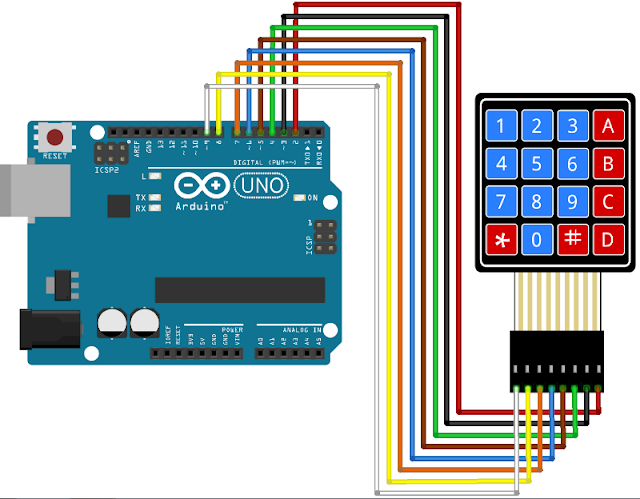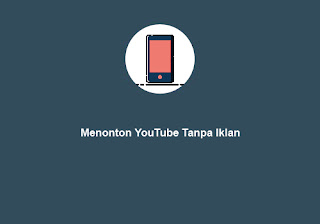Cara Menampilkan Karakter
Dari Keypad Ke LCD Arduino
Modul keypad arduino merupakan
tombol yang berisi karakter angka, huruf atau simbol yang biasanya digunakan
untuk menginputkan suatu karakter atau kode tertentu pada suatu project,
misalnya pada project keamanan pintu yang tentunya memerlukan sebuah kode untuk
membukanya yang mana display ketika menginputkan sebuah kode akan tampil di lcd
tersebut, kali ini yang akan dibahas yaitu menampilkan karakter dari keypad ke
lcd, dalam artikel ini menggunakan keypad 4x4 dan lcd 16x2 yang telah
dilengkapi dengan I2C supaya output pin dari lcd lebih sedikit dan tentunya
dengan menggunakan mikrokontroller arduino uno
Untuk bahan yang perlu disiapkan yaitu :
- Ardino Uno dan Kabel USBnya
- Keypad 4x4
- LCD I2C 16x2
- Kabel jumper male to male dan male to female
Selanjutnya yaitu proses perakitan semua komponen diatas, dapat dilihat pada gambar dibawah ini :
- Pin pada keypad paling kiri atau disebut pin R1 dihubungkan ke pin 0 arduino
- Pin R2 keypad dihubungkan ke pin 1 arduino
- Pin R3 keypad dihubungkan ke pin 2 arduino
- Pin R4 keypad dihubungkan ke pin 3 arduino
- Pin C1 keypad dihubungkan ke pin 4 arduino
- Pin C2 keypad dihubungkan ke pin 5 arduino
- Pin C3 keypad dihubungkan ke pin 6 arduino
- Pin C4 keypad dihubungkan ke pin 7 arduino
Selanjutnya beralih ke pin I2c LCD
- Pin SDA dihubungkan ke pin A4 pada arduino
- Pin SCL dihubungkan ke pin A5 pada arduino
- Pin VCC dihubungkan ke pin 5v pada arduino
- Pin GND dihubungkan ke pin GND pada arduino
Setelah semua pin pada
keypad dan LCD dihubungkan selanjutnya yaitu memasukkan proggram ke arduino,
hubungkan board arduino ke kompter atau laptop dengan kabel USB arduino,
langkah selanjutnya yaitu :
- Buka aplikasi Arduino IDE pada komputer atau laptop kamu
- Download library keypad terlebih dahulu, untuk caranya dapat dilihat disini
- Selanjutnya download library LCD I2C, caranya sama seperti download library keypad, hanya saja tingga ganti pencarian LCD I2C dan kemudian instal
- Selanjutnya ubah port USB yang tersambung dengan cara klik menu tols > Port, pilih port yang aktif
- Pilih menu tols lagi kemudian pilih board, dan pilih board yang kamu pakai, dalam artikel ini menggunakan board arduino uno jadi yang dipilih arduino uno, jika kalian menggunakan arduino nano atau mega maka pilih sesuai board yang kalian pakai tersebut
- Copy program dibawah ini
#include <keypad.h>
#include <LiquidCrystal_I2C.h>
const int ROW_NUM = 4; // four rows
const int COLUMN_NUM = 4; // four columns
char keys[ROW_NUM][COLUMN_NUM] = {
{'1','2','3', 'A'},
{'4','5','6', 'B'},
{'7','8','9', 'C'},
{'*','0','#', 'D'}
};
byte pin_rows[ROW_NUM] = {0, 1, 2, 3}; // connect to the row pinouts of the keypad
byte pin_column[COLUMN_NUM] = {4, 5, 6, 7}; // connect to the column pinouts of the keypad
Keypad keypad = Keypad(makeKeymap(keys), pin_rows, pin_column, ROW_NUM, COLUMN_NUM );
LiquidCrystal_I2C lcd(0x27, 16, 2); // I2C address 0x27, 16 column and 2 rows
int cursorColumn = 0;
void setup(){
lcd.init(); // initialize the lcd
lcd.backlight();
}
void loop(){
char key = keypad.getKey();
if (key) {
lcd.setCursor(cursorColumn, 0); // move cursor to (cursorColumn, 0)
lcd.print(key); // print key at (cursorColumn, 0)
cursorColumn++; // move cursor to next position
if(cursorColumn == 16) { // if reaching limit, clear LCD
lcd.clear();
cursorColumn = 0;
}
}
}
- Pastekan ke project arduino ide kamu
- Klik upload atau tombol centang sebelah kiri pojok atas aplikasi arduino ide
- Setelah terupload maka cobalah untuk memencet keypad, dan tombol keypad yang kamu pencet akan tampil pada LCD
Kamu dapat mengatur kontras
LCD dengan cara memutar potensio yang ada pada I2C dengab menggunakan obeng,
putar potensio tersebut sampai kamu menemukan kontras yang pas