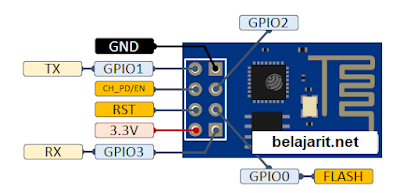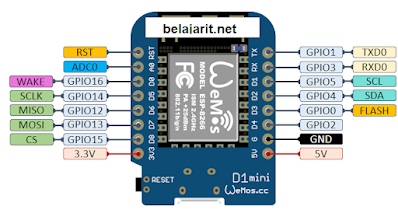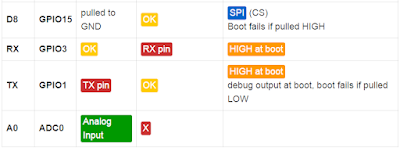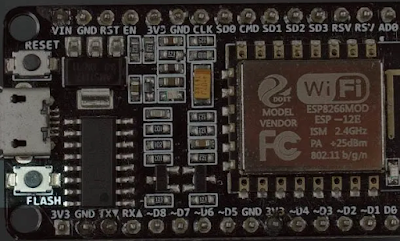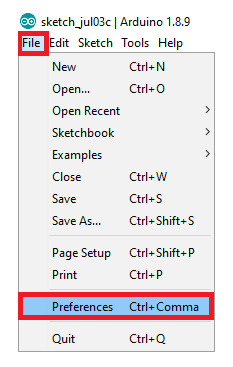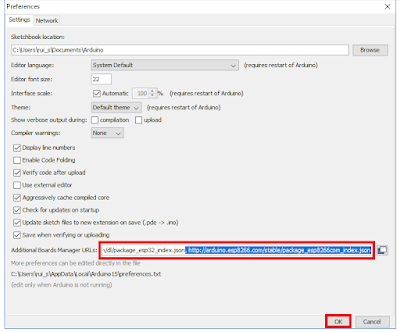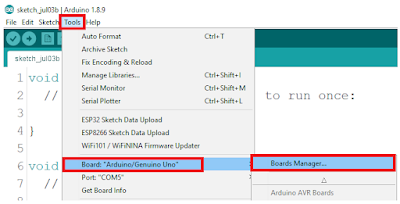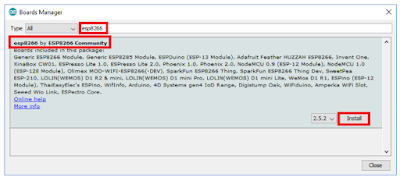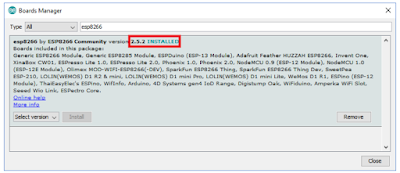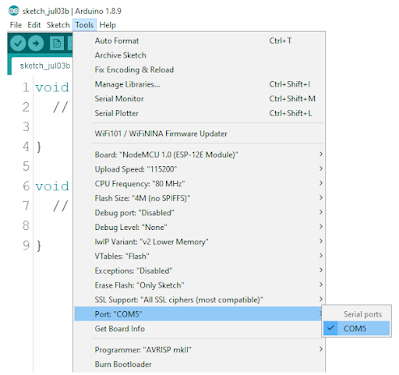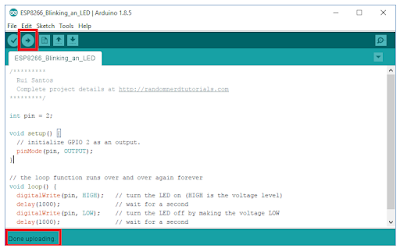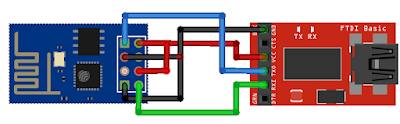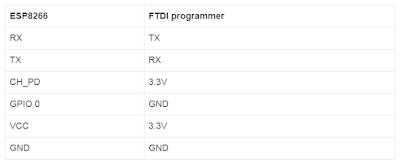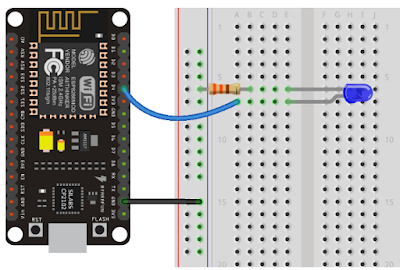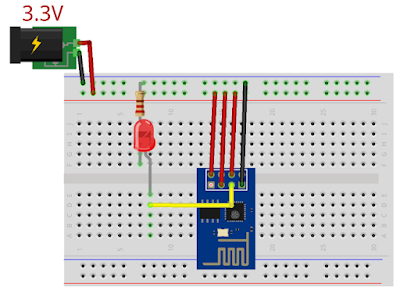IoT (Internet Of Things)
adalah kita dapat mengotomatisasi berbagai hal dan menjalankannya tanpa kita
selalu perlu campur tangan dalam prosesnya. Dimana dibutuhkannya sensor, yang
akan berperan sebagai mata untuk mengontrol bagian dari sistem.
Apa itu sensor?
Wikipedia mengatakan:
"Sensor adalah objek yang tujuannya adalah untuk mendeteksi peristiwa atau
perubahan di lingkungannya, dan kemudian memberikan output yang sesuai".
Mengapa kita membutuhkan sensor?
Sensor adalah bagian yang
menyediakan data ke sistem melalui inputnya. Katakanlah Anda mengatur sistem
pendingin udara Anda untuk membawa suhu ruangan ke 15 derajat, mengingat
sebelumnya mati (dan suhu ruangan saat ini berbeda dari 15 derajat), sekarang
sistem mulai memompa udara untuk membawa ruangan ke suhu yang diinginkan ,
bagaimana cara mengetahui suhu ruangan telah tercapai?
Di sinilah sensor berperan:
harus ada sensor di ruangan untuk memberi tahu sistem pendingin udara untuk
berhenti memompa ketika suhu yang diinginkan tercapai. Itu kira-kira.
Kami membutuhkan sensor
untuk memasukkan data ke sistem dan memberi tahu pengontrol kapan harus
mengambil tindakan
Jika Anda membuat mobil
bertenaga Arduino yang akan menghindari rintangan saat melaju, Anda dapat,
misalnya, menggunakan sensor tabrakan untuk memberi tahu pengontrol saat ada
rintangan di depan mobil, lalu pengontrol dapat memberi tahu roda untuk
berhenti dan bergerak ke arah yang berbeda.
Temperature + Humidity Sensor
Ini adalah sensor suhu/kelembaban. Anda dapat menggunakan sensor yang kompatibel dengan Arduino ini untuk memantau suhu atau kelembaban sekitar. Sebagai proyek dasar, Anda dapat mencolokkan LCD ke Arduino dan menampilkan suhu/kelembaban ruangan.
Sensor Emisi Inframerah
Ini adalah sensor emisi inframerah, juga disebut "dioda pemancar inframerah". Ia bekerja pada sinyal modulasi 38KHz. Sensor ini dapat digunakan untuk mengirim kode ke Arduino lain atau mengontrol TV.
LDR Photoresistor
Ini adalah Resistor Sensitif Cahaya Foto. Hambatan komponen akan bervariasi dengan intensitas cahaya yang terkena. Dijelaskan secara sederhana kita akan mengatakan bahwa sensor ini adalah resistor yang resistansinya turun ketika cahaya mengenainya.
Sensor Ultrasonic
Sensor ini secara otomatis mengirimkan sinyal audio sebesar 40 kHz dan mendeteksi apakah ada sinyal pulsa kembali. Ini mengirimkan sinyal dan jika diterima kembali menghitung jarak yang ditempuh oleh sinyal, sehingga jarak dari sensor ke objek di depannya. Itu bisa merasakan objek dalam kisaran: 2cm ~ 500cm
Sensor Ketukan
Secara sederhana, ini adalah sakelar yang menyala ketika mendeteksi ketukan. Ada LED yang secara alternatif memberikan sinyal visual status sensor, tinggi atau rendah, dan level tinggi yang ditunjuk oleh LED menyala.
Sensor Suara
Ini adalah sensor yang akan mendeteksi suara di sekitar, dan memiliki sensitivitas yang dapat disesuaikan. Ini paling baik digunakan untuk proyek seperti pengubah suara.
Deteksi Tegangan (over/under)
Sensor ini mendeteksi level tegangan pemasok tegangan DC, hingga 25 volt. Titik kritis over-voltage / under-voltage dapat disesuaikan.
Sensor Detak Jantung (pulse sensor)
Sensor ini membantu merasakan Denyut Jantung Denyut Nadi. Tegangan Operasi adalah 3V / 5V; Faktor Amplifikasi: 330. Sensor ini dapat digunakan untuk melacak/memplot detak jantung.
Sensor Magnetik Untuk Arduino
Sensor ini membantu merasakan keberadaan medan magnet. Ketika zat magnetik mendekat, sakelar merasakan medan magnet dan dialiri listrik; dengan demikian, modul menghasilkan tingkat rendah. Ketika tidak ada magnet yang mendekat, modul tidak diberi energi dan akan menghasilkan output tinggi
Sensor Sidik Jari Optik
Sensor ini membantu mendeteksi, merekam, atau memverifikasi sidik jari. Ini dapat membantu Anda mendaftarkan jari baru secara langsung. Hingga 162 sidik jari dapat disimpan dalam memori FLASH onboard
Sensor Kecepatan Komparator
Sensor ini banyak digunakan dalam pendeteksian kecepatan motor, penghitungan pulsa. Seperti namanya, ini membantu merasakan perbedaan kecepatan.
Detektor Sensor Gas Alkohol untuk Arduino
Sensor ini mendeteksi keberadaan Gas alkohol di udara. Rentang deteksi adalah 10 hingga 1000ppm. Mendeteksi Jenis: Alkohol, Etanol
Sensor Air / Water Sensor
Sensor ini digunakan untuk pendeteksian air dan dapat digunakan dalam proyek seperti: penginderaan curah hujan, ketinggian air, kebocoran air, detektor luapan tangki. Sensor ini dapat dengan mudah mengubah ukuran air menjadi sinyal analog, dan nilai analog keluaran dapat langsung digunakan dalam fungsi program, kemudian untuk mencapai fungsi yang diinginkan.
Sensor Retak Tabrakan
Ini adalah sakelar yang dapat digunakan untuk merasakan posisi suatu objek saat bertabrakan dan mengalihkan pelatuk sensor yang dapat Anda amati pada gambar di samping.
Sensor Pelacakan Garis
Sensor ini melacak garis. Ini sebagian besar digunakan untuk proyek di mana Anda ingin robot/mobil Anda bernavigasi mengikuti garis putih dengan latar belakang hitam.
Deteksi Gerak Inframerah / PIR Sensor
Ini adalah sensor Inframerah IR Piroelektrik untuk Deteksi Orang. Saya sering suka menguji sensor ini hanya dengan menggunakannya seperti perangkat Switch-ON/Switch-OFF untuk LED, yang memungkinkan untuk dengan mudah menyetel sensitivitas dan waktunya.
Sensor Api / Flame Sensor
Sensor ini mendeteksi keberadaan api dan sering digunakan untuk mendeteksi keberadaan cahaya juga. Ini mendeteksi nyala api atau sumber cahaya dengan panjang gelombang di kisaran 760nm-1100 nm. Uji nyala api ringan dapat dipicu dalam jarak 0,8 m. Jika intensitas nyala api tinggi, jarak deteksi akan meningkat
Sensor Gas Metana CH4
Ini adalah sensor gas hidrogen propana metana untuk Arduino, bagus untuk deteksi kebocoran gas rumah atau pabrik. Sensor ini dapat digunakan untuk Mendeteksi: Gas yang mudah terbakar seperti LPG, butana, metana, alkohol, propana, hidrogen, asap.
Sensor Warna
Sensor ini mendeteksi warna statis dan mengeluarkan gelombang persegi dengan frekuensi yang berbanding lurus dengan intensitas cahaya yang datang. Jarak deteksi yang ideal adalah 10mm. Ini dapat digunakan untuk menyortir objek berdasarkan warna.
Sensor Aliran Air
Sensor ini dapat membantu Anda membuat pengukur aliran dasar. Ini dapat membantu mengukur aliran cairan / air. Ini memiliki kincir dan magnet kecil yang melekat padanya, dan ada sensor magnet efek hall di sisi lain dari tabung plastik yang dapat mengukur berapa banyak putaran kincir telah dibuat melalui dinding plastik.
Adafruit Laser Break Beam Sensor
Ini adalah sensor istirahat laser. Ini mendeteksi objek melanggar sinar laser. Tetapi Anda biasanya harus memasang laser di satu ujung dan sensor di ujung lainnya. Sensor Anda harus cukup besar agar tidak menyimpang dari balok.
Saklar Apung Sensor Level Air / Float Sensor Water Level
Ini adalah sensor yang
membantu mendeteksi ketinggian air. Sama seperti sensor air, ini dapat
digunakan untuk mendeteksi ketinggian air dalam wadah, tetapi yang ini memiliki
sakelar pelampung.
Itulah berbagai macam sensor
yang sering digunakan dalam pembuatan project arduino, semiga dapat bermanfaat
samapi jumpa pada artikel selanjutnya

























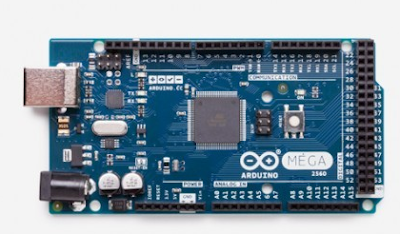
![[Complete] How to Display Text on 16x2 and i2c LCD Using Arduino Uno](https://blogger.googleusercontent.com/img/b/R29vZ2xl/AVvXsEiYme6-seO2EpA7FARhyiD62n2ftYuCt4LKoaww0snNYUz_IivgffkHHgALEO3tz1f8eQTluMmDak7hDzM4CTZ9grwfH9CF97KWIWqFu6xc0-pc86_D1yV1-b5W2Ic7fVMr73z-TT-7-9vd5QLjlTPJhT9dI-4pXttRRvt66qmjXUII7_mEljDSoAAb/w180-h180-p-k-no-nu/eng.PNG)
![16x2 i2c LCD circuit with Arduino Uno [Complete] How to Display Text on 16x2 and i2c LCD Using Arduino Uno](https://blogger.googleusercontent.com/img/b/R29vZ2xl/AVvXsEiYme6-seO2EpA7FARhyiD62n2ftYuCt4LKoaww0snNYUz_IivgffkHHgALEO3tz1f8eQTluMmDak7hDzM4CTZ9grwfH9CF97KWIWqFu6xc0-pc86_D1yV1-b5W2Ic7fVMr73z-TT-7-9vd5QLjlTPJhT9dI-4pXttRRvt66qmjXUII7_mEljDSoAAb/w368-h400/eng.PNG)