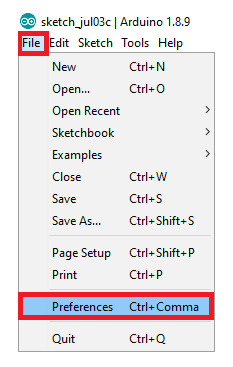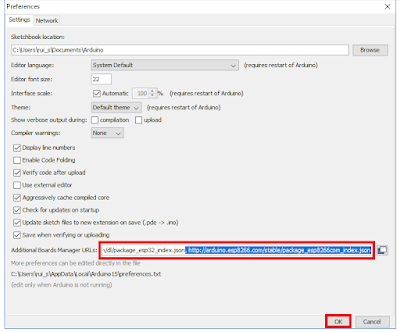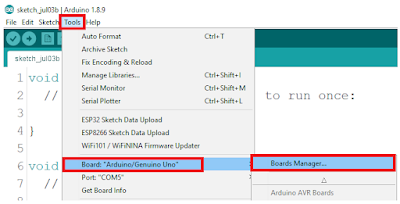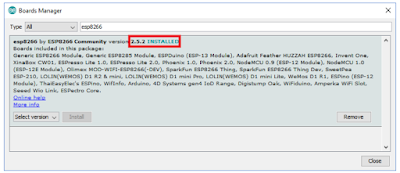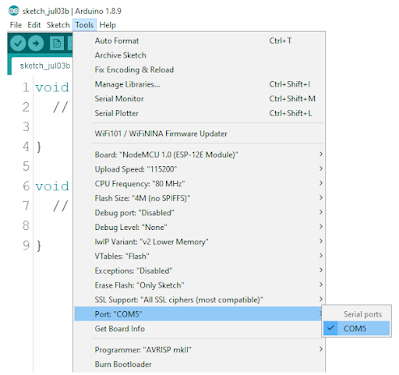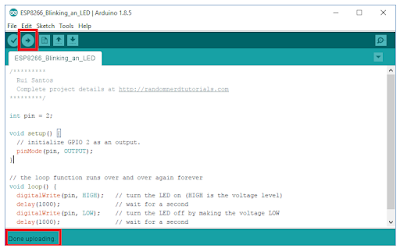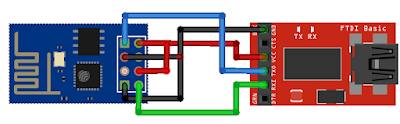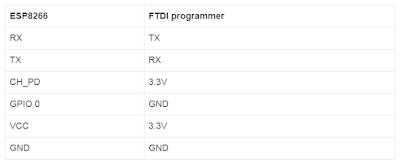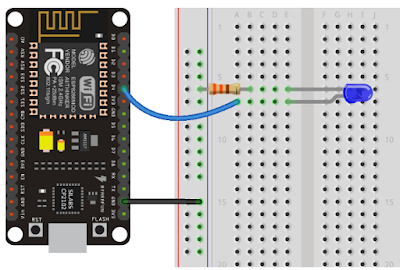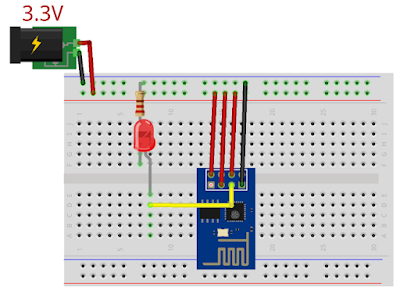Komunitas ESP8266 membuat add-on untuk Arduino IDE yang memungkinkan Kalian memprogram ESP8266 menggunakan Arduino IDE dan bahasa pemrogramannya.
Tutorial ini menunjukkan cara menginstal board ESP8266 di Arduino IDE apakah Kalian menggunakan Windows, Mac OS X atau Linux.
Prasyarat: Arduino IDE Terpasang
Sebelum
memulai prosedur instalasi ini, pastikan Kalian telah menginstal Arduino IDE
versi terbaru di komputer Kalian. Jika tidak, hapus instalannya dan instal
lagi. Jika tidak, itu mungkin tidak berfungsi.
Setelah
perangkat lunak Arduino IDE terbaru diinstal dari arduino.cc/en/Main/Software,
lanjutkan dengan tutorial ini.
Instal Add-on ESP8266 di Arduino IDE
Untuk memasang board ESP8266 di Arduino IDE Kalian, ikuti petunjuk berikut ini:
- Pada arduino IDE buka menu File> Preferences
- Masukkan http://arduino.esp8266.com/stable/package_esp8266com_index.json ke dalam bidang “Additional Boards Manager URLs”seperti yang ditunjukkan pada gambar di bawah ini. Kemudian, klik tombol "OK":
- Catatan: jika Kalian sudah memiliki URL board ESP32, Kalian dapat memisahkan URL dengan koma sebagai berikut:
- Buka Manajer Board. Pergi ke Tools > Board > Boards Manager…
- Cari dengan kata kunci ESP8266 dan klik instal “ESP8266 by ESP8266 Community“:
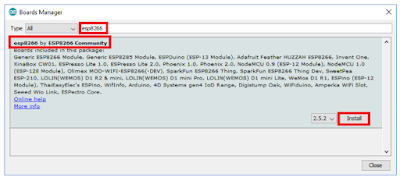
- Tunggu beberapa detik sampai terinstall
Menguji Instalasi
Untuk menguji instalasi add-on ESP8266, mari kita lihat apakah kita dapat
mengedipkan LED dengan ESP8266 menggunakan bahasa pemrograman Arduino.
Bagian yang Diperlukan
Inilah perangkat keras yang Kalian butuhkan untuk menyelesaikan proyek
ini:
- ESP8266 – baca Board Pengembangan Wi-Fi ESP8266 Terbaik
- LED
- Resistor 330 Ohm
- Board tempat memotong roti
- Kabel jumper
Jika Kalian menggunakan ESP8266-01, Kalian juga memerlukan programmer FTDI untuk mengunggah kode.
Mengunggah Sketsa ke ESP-12E
Jika Kalian menggunakan Kit NodeMCU ESP-12E, mengunggah sketsa sangat sederhana, karena memiliki programmer bawaan. Pasang board Kalian ke komputer Kalian. Pastikan Kalian memilih board yang tepat:
Kalian juga perlu memilih Port:
Kemudian, salin kode yang diberikan:
[program]
int pin = 2;
void setup() {
// initialize GPIO 2 as an output.
pinMode(pin, OUTPUT);
}
void loop() {
digitalWrite(pin, HIGH); // turn the LED on (HIGH is the voltage level)
delay(1000); // wait for a second
digitalWrite(pin, LOW); // turn the LED off by making the voltage LOW
delay(1000); // wait for a second
}
Klik tombol "Unggah" di Arduino IDE dan tunggu beberapa detik hingga Kalian melihat pesan "Selesai mengunggah." di pojok kiri bawah.
Mengunggah Sketsa ke ESP-01
Mengunggah kode ke ESP-01 memerlukan pembuatan komunikasi serial antara ESP8266 Kalian dan Programmer FTDI seperti yang ditunjukkan pada diagram skema di bawah ini.
Tabel
berikut menunjukkan koneksi yang perlu Kalian buat antara ESP8266 dan
programmer FTDI.
Jika Kalian memiliki Programmer FTDI
baru dan Kalian perlu menginstal driver FTDI Kalian di PC Windows, kunjungi
situs web ini untuk driver resmi: http://www.ftdichip.com/Drivers/VCP.htm.
Kemudian, Kalian hanya perlu
menghubungkan programmer FTDI ke komputer Kalian, dan mengunggah sketsa ke board
ESP8266 Kalian. Kalian akan melihat pesan "Selesai Mengunggah"
setelah beberapa detik.
Skema
Jika Kalian menggunakan ESP8266-12E
Hubungkan LED ke ESP8266 Kalian, seperti yang ditunjukkan pada diagram skema berikut. LED harus terhubung ke GPIO 2 (D4)
Jika Kalian menggunakan ESP8266-01
Jika semuanya berjalan dengan baik,
LED Kalian akan berkedip setiap 1 detik.
Penyelesaian masalah
Jika Kalian mencoba mengunggah sketsa baru ke ESP8266 Kalian dan Kalian mendapatkan pesan kesalahan ini “esptool.FatalError: Failed to connect to ESP8266: Time out waiting for packet header“. Artinya ESP8266 Kalian tidak dalam mode flashing/upload
Setelah nama board yang tepat dan port COM dipilih, ikuti
langkah-langkah berikut:
- Tahan tombol “BOOT/FLASH” di board pengembangan ESP8266 Kalian
- Tekan tombol “Unggah” di Arduino IDE untuk mengunggah sketsa Kalian:
- Saat Kalian melihat “Menghubungkan….” pesan di Arduino IDE Kalian, lepaskan jari dari tombol “BOOT/FLASH”
- Setelah itu, Kalian akan melihat pesan “Selesai mengunggah”
ESP8266 Kalian harus menjalankan sketsa baru. Tekan
tombol “ENABLE/RESET” untuk memulai ulang ESP8266 dan menjalankan sketsa baru
yang diunggah.