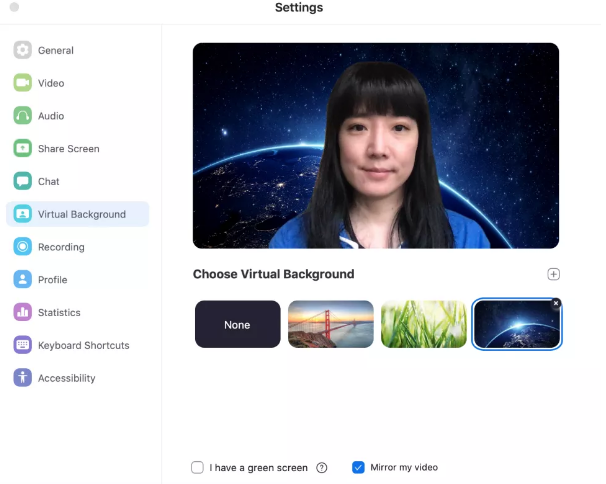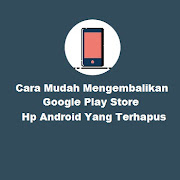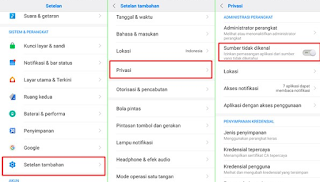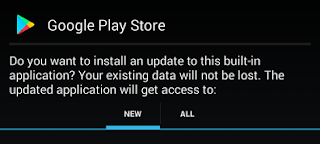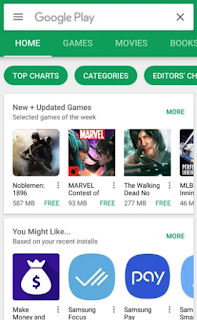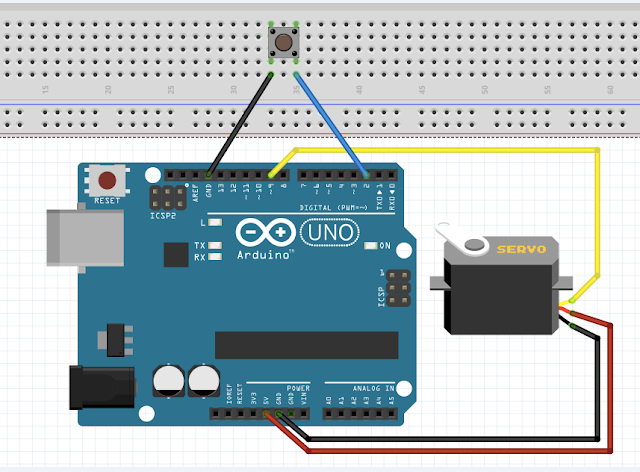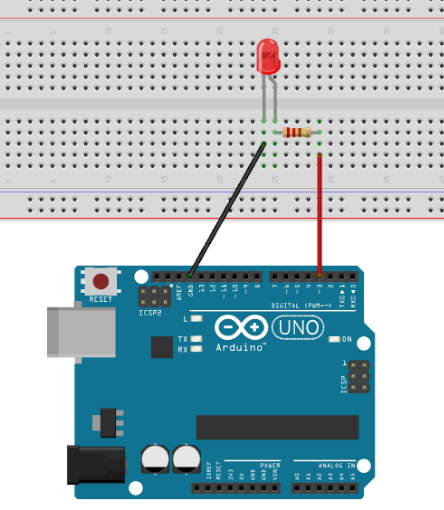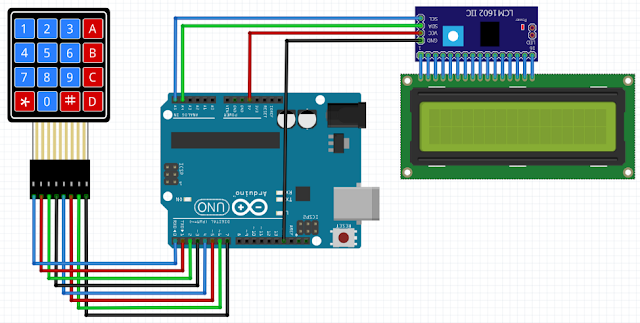Cara Mudah Daftar Aplikasi
MyPertamina
Sudahkan kalian mendengan
bahwa pertamina akan menggunakan aplikasi MYPertamina untuk proses pembelian
bahan bakar, aplikasi ini di ujicobakan khusunya ke kendaraan roda empat yang
akan melakukan pembelian bahan bakar jenis pertalite dan juga solar subsidi, aplikasi
ini sudah diuci cobakan ke beberapa wilayah mulai tanggal 1 juli 2022 kemaren,
untuk wilayah yang harus menggunakan aplikasi MyPertamina ini antara lain kota
padang, bukit tinggi, kab.agam, kota banjarmasin, tanah datar, kota bandung,
kab,ciamis, kota tasikmalaya, kota yogyakarta, kota manado dan juga kota
sukabumi
Digunakan aplikasi ini
memiliki tujuan yaitu supaya pemberian BBM bersubsidi lebih tepat sasaran.
Untuk menggunakan aplikasi
MyPertamina ini diperluka proses verifikasi terlebihdahulu, sehingga pengguna
yang tidak memenuhi persyaratan yang telah ditentukan tidak akan bisa mendapat
BBm subsidi
Terdapat kode QR dalam
aplikasi MyPertamina, kode QR itulah yang digunakan untuk proses pembayaran
tunai ataupun non-tunai
Cara mendaftar aplikasi MyPertamina yaitu :
Pertama perdaftaran bisa
dilakukan dengan cara daring dan luring
Untuk pendaftaran secara luring caranya harus mendatangi langsung ke tempat pendaftaran
Pendaftaran offline ini
masih berlaku di beberapa wilayah saja yang telah disebutkan diatas,
pendaftarannya juga masih dibatasi dengan kuota yang telah ditentukan
Untuk pendaftaran secara online bisa dilakukan dengan cara mengakses web resmi dan aplikasi MyPertamina dengan langkah sebagai berikut :
- Menyiapkan dokumen yang berisi KTP, STNK, foto kendaraan, dan dokumen pendukung yang telah ditentukan lainnya
- Buka situs web https://subsiditepat.mypertamina.id/
- Centang informasi memahami persyaratan dan klik daftar sekarang
- Ikuti langkah langkah yang tertera dalam situs tersebut
- Pencocokan data dilakukan selama 7 hari jam kerja yang mana nanti akan diberikan informasi melalui email yang telah didaftarakan pada situs resmi MyPertamina atau juga dapat dilakukan dengan cara mengecek pada website secara berkala
- Jika sudah terkonfirmasi, download kode QR dan simpan untuk melakukan transaksi saat pembelian BBM di SPBU Pertamina
Untuk mendaftar melalui aplikasi caranya sebagai berikut :
- Download aplikasi MyPertamina di playstore atau app store lainnya
- Pilih akun yang ada pada menu utama di aplikasi MyPertamina
- Masukkan nomor Hp kalian dan pastikan untuk melakukan update secara berkala ketika ada perubahan nomor ataupun yang lainnya
- Klik menu edit profil
- Kemudian isikan nama sesuai KTP, data diri lengkap dan ceklis hijau
- Selanjutnya sistem akan mengirimkan informasi bahwa edit profil telah berhasil
- Aplikasi MyPertamina siap digunakan untuk bertransaksi