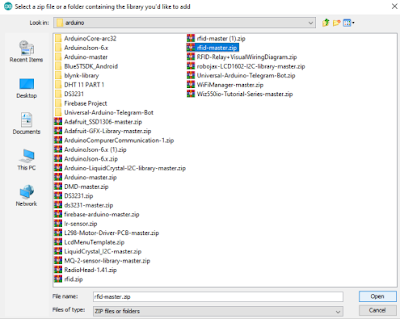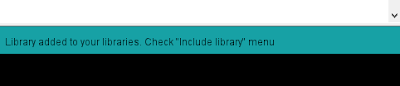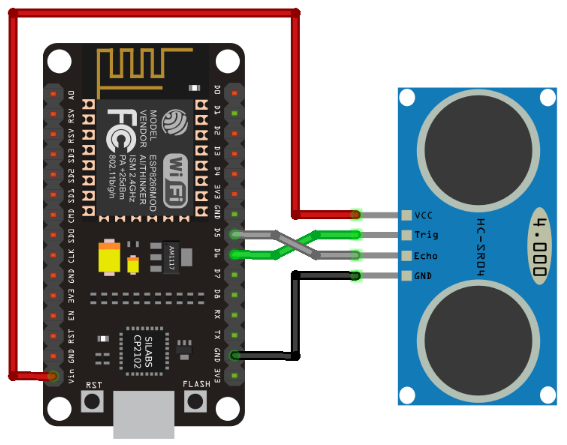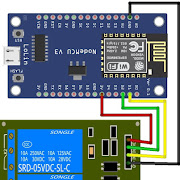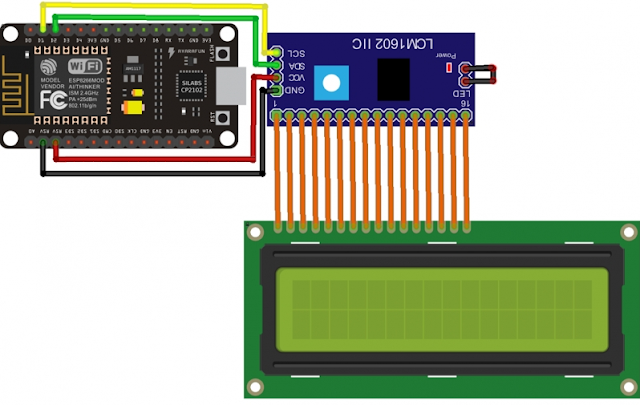Program NodeMCU Sebagai Hotspot Untuk Project IOT
Pada
artikel kali ini akan dibahas mengenai program NodeMCU sebagai Hotspot, caranya cukup sederhana dan dengan
dijadikan hotspot maka dapat dihubungkan ke smartphone untuk mengontrol
sensor-sensor yang terhubung ke NodeMCU atau disebut dengan IOT. Untuk programnya
dapat dilihat dibawah ini
[program]
#include
const char *ssid = "hotspotku";
const char *password = "12345678";
void setup() {
Serial.begin(115200);
delay(10);
Serial.println('\n');
WiFi.softAP(ssid, password);
Serial.print("Access Point \"");
Serial.print(ssid);
Serial.println("\" started");
Serial.print("IP address:\t");
Serial.println(WiFi.softAPIP());
}
void loop() { }
- copy program diatas pada project Arduino IDE kalian
- ubah pengaturan pada Arduino IDE dengan pilih menu tools > Board > ESP8266 > NodeMCU
- setting port juga pada menu Tools > Port > COM yang aktif
- upload program dan tunggu sampai selesai
cek koneksi pada smartphone atau laptop kalian dengan nama SSID yang telah ditentuan tadi, jika muncul nama SSID tersebut maka program untuk menjadikan hotspot NodeMCU berhasil


![Program Menggunakan NodeMCU Dengan Sensor Dht11 [Lengkap]](https://blogger.googleusercontent.com/img/b/R29vZ2xl/AVvXsEj4WdW8OK8xLNuLwx4Fc7GAsBx-IRhx-YSz2NvvSKcewvJcciyNUzj6cfjC1zJEbXndCtzCBGtFSbQC5DKHsm3xz4b6d2BzLiQdLvoC7beBwsdkPiuNm0nKrKS4SDBWDCR5s4CZIHZGj1B2pYxpnF1Oi8CBfJQtmNyNgAP7NVbu0D0u85eY2jA_zFZo/w180-h180-p-k-no-nu/nodemcu%20dht11.jpg)
![Program Menggunakan NodeMCU Dengan Sensor Dht11 [Lengkap] Program Menggunakan NodeMCU Dengan Sensor Dht11 [Lengkap]](https://blogger.googleusercontent.com/img/b/R29vZ2xl/AVvXsEj4WdW8OK8xLNuLwx4Fc7GAsBx-IRhx-YSz2NvvSKcewvJcciyNUzj6cfjC1zJEbXndCtzCBGtFSbQC5DKHsm3xz4b6d2BzLiQdLvoC7beBwsdkPiuNm0nKrKS4SDBWDCR5s4CZIHZGj1B2pYxpnF1Oi8CBfJQtmNyNgAP7NVbu0D0u85eY2jA_zFZo/w305-h320/nodemcu%20dht11.jpg)