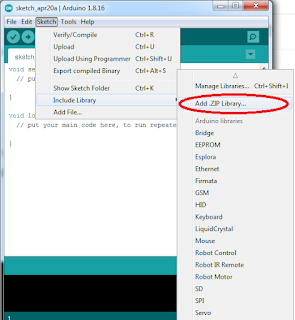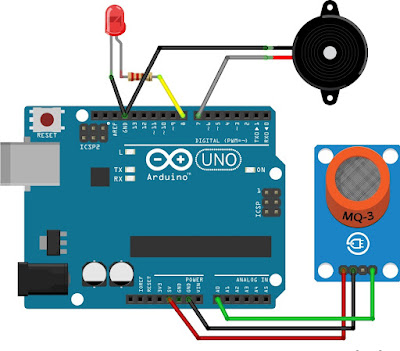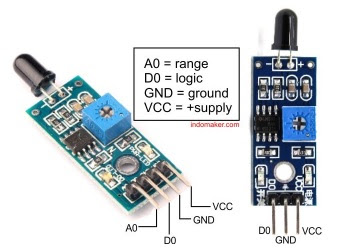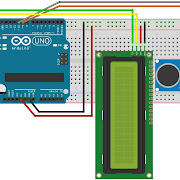Dalam pembahasan
kali ini kita akan memberikan cara untuk membuat jam digital dengan
memanfaatkan RTC yang sudah dijelaskan pada artikel sebelumnya, untuk membuat
jam digital diperlukan tambahan modul 7 segmen TM163. Sebelum lanjut ke proses
pembuatan jam digital, akan dijelsakan terlebih dahulu secara singkat mengenai
seven segment.
Apa itu seven
segment? Yap pasti kalian pernah melihat papan nomor pergantian pemain pada
pertandingan bola kan, nah itu merupakan salah satu penjelasan mudahnya
mengenai seven segment, seven segment merupakan tampilan display yang tentunya
dari namanya saja seven, berarti tujuh segmen yang diberi sinar cahaya dari LED
sehingga dapat menampilkan display berbagai macam angka. Tetapi untuk karakter
huruf A,B,C,D,O dan lainnya asalkan terdiri dari 7 segment bisa ditampilkan,
dan untuk huruf yang susah seperti Q,W,K dll tidak akan bisa ditampilkan dengan
jelas, maka dari itu seven segment lebih banyak digunakan untuk menampilkan
angka, karena untuk menampilkan huruf akan sangat terbatas. Tetapi ketika
membutuhkan tampilan yang lebih flekibel kalian bisa menggunakan LCD/ OLED dll.
Untuk menghidupkan led pada seven segment kalian hanya perlu memberikan tegangan kepada pin pemicunya, terdapat 2 pemicu pin, yaitu led akan hidup jika diberi tegangan positif (+) / VCC dan ada juga yang akan hidup jika pemicunya diberi tegangan negatif (-) atau GND,maka dari itu terdapat seven segment dengan tipe cathode yaitu pemicunya berupa tegangan negatif / GND dan seven segment dengan jenis anode yaitu pemicu dengan tegangan positif / VCC, jadi bisa dibayangkan betapa rumitnya jika menggunakan seven segment lebih dari satu, tentunya memakan cukup banyak kabel untuk menghubungkannya ke mikrokontroller, maka dengan seiring berkembangnya zaman dan lebih dimudahkan, muncul lah modul seven segment TM163 dan sejenisnya, yang tentunya hanya memiliki sedikit jumlah pin out untuk menghubungkan ke mikro kontroller, jadi tidak memakan banyak tempat untuk memasang pin ke mikrokontroller.
Pada project
kali ini digunakan modul seven segment TM163 dengan 4 jumlah pin out, yaitu VCC
dan GND untuk power tegangannya, pin CLK untuk clocknya dan pin DIO untuk pin
datanya, digunakan modul TM163 ini juga dikarenakan memiliki 4 digit angka,
sehingga cocok untuk project jam digital,
 |
| Modul 7 Segmen TM163 |
Modul 7 Segmen TM163 terdapat 4 pin yaitu
- CLK dihubungkan juga ke Pin Digital yang di fungsikan sebagai CLOCK
- DIO dihubungkan ke Pin Digital yang di fungsikan sebagai DATA
- VCC untuk tegangan 5v(+)
- GND untuk GND(-)
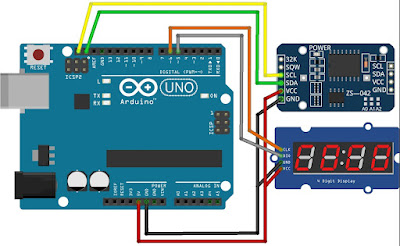 |
| Rangkaian Jam Digital 7 Segmen Dengan Arduino |
Keterangan rangkaian
diatas :
- Untuk VCC pada modul RTC dan TM1637 dihubungkan ke 5v Arduino
- Untuk GND pada modul RTC dan TM1637 dihubungkan ke GND Arduino
- Pin SDA dan SCl pada modul RTC dihubungkan ke pin SDA dan SCL pada Arduino
- Pin DIO pada modul TM1637 dihubungkan ke pin digital 5 arduino
- Pin CLK pada modul TM1637 dihubungkan ke pin digital 6 arduino
Program dan upload program
- Copy
program yang ada dibawah ini dan pastekan ke halaman project baru di
aplikasi Arduino IDE
- Download
library modul TM1637
- Import
library ke Arduino IDE sketch>include library > add. zip library
- Hubungkan
arduino dengan pc/laptop menggunakan kabel USB arduino
- Periksa
koneksi port usb yang terhubung dengan cara dimenu atas ArduinoIDE pilih
tools>port
- Periksa
juga board yang dipakai dengan cara dimenu atas pada ArduinoIDE pilih
tools>board, pada project ini karena menggunakan arduino uno maka
dipilih board arduino uno
- Upload
program seperti biasanya dan tunggu samapi selesai
[program]
#include
#include
#include
#define CLK 6
#define DIO 5
TM1637Display display(CLK, DIO);
DS3231 rtc(SDA, SCL);
// Module connection pins (Digital Pins)
Time t;
unsigned int h,m,s;
byte f;
//=========================
void setup()
{
rtc.begin();
display.setBrightness(0x0f);
//--------------------------------------------------------------
//aktifkan baris perintah ini untuk seting RTC
//lakukan jika waktu tidak sesuai
//cukup sekali saja, setelah itu di-non-aktifkan lagi perintahnya
//rtc.setDate(06,10,2021); //setting tanggal 11 Oktober 2019
//rtc.setTime(14, 00, 00); //setting jam 08:15:00
//rtc.setDOW(5); //setting hari Jumat, 0=Minggu,1=Senin
//---------------------------------------------------------------
}
//==================
void loop()
{
t = rtc.getTime();
h=t.hour,DEC;
m=t.min,DEC;
s=t.sec,DEC;
h=(h*100+m);
if(f==0){
display.showNumberDecEx(h, 64);
f=1;}
else{
display.showNumberDecEx(h, 0);
f=0;
}
delay (1000);
}
Alat jam digital
ini dapat digunakan untuk hiasan jam pada kamar tidur, bisa dibungkus dengan
akrilik untuk menjadikan tampilan lebih bagus, atau pun dipasangkan bingkai kayu
untuk memperindah tampilan dari jam digital ini, pembuatan jam digital inipun
cukup mudah, dan bahkan untuk orang yang baru belajar mengenai arduino ataupun
elektronika, tentunya dengan membuat jam digital sendiri akan memiliki rasa
kepuasan tersensiri karena hasil karya diri sendiri.
somoga
pembahasan kalini mengenai cara membuat jam digital dapat bermanfaat bagi
semua, selamat mencoba dan berkreativitas, semoga sukses...