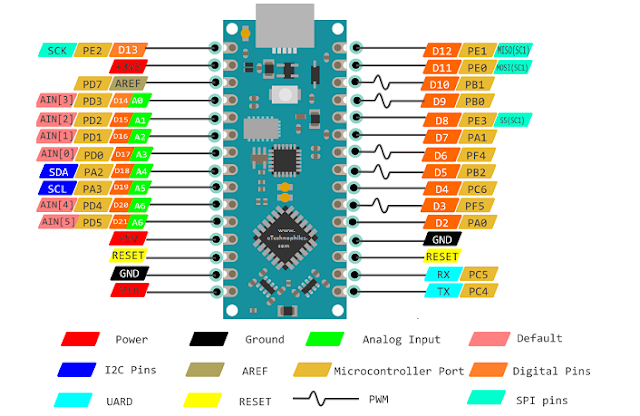Cara Menambahkan Library Pada Arduino IDE Dengan Mudah
Pada
artikel kali ini akan membahas bagaimana cara menambahkan library ke Arduino
IDE, terdapat dua cara untuk menambahkan library, yang pertama yaitu dengan
import file .zip dan yang kedua yaitu mendownload library langsung pada Arduino
IDE
Cara yang pertama dengan impoert file zip :
- Cari file library yang kalian butuhkan di browser internet kemudian download
- File download berupa ekstitensi .zip
- Buka aplikasi Arduino IDE kalian pilih menu sketch > include library > add zip library
- Akan terbuka jendela baru dan cari file library yang sudah kalian donwload tadi kemudian pilih file .zip dan klik open
- Tunggu sampai proses import file library selesai dengan indikasi notif Arduino IDE seperti pada gambar dibawah ini
Cara kedua dengan search di Arduino IDE :
- Pertama buka aplikasi Arduino IDE kalian
- Pilih menu sketch > include library > manage libraries
- Akan muncul jendela baru seperti gambar dibawah ini dan klik pada kolom pencarian yang ada diatas kemudian ketik library yang kalian cari setelah ketemu kemudian klik instal dan tunggu sampai proses instal selesai



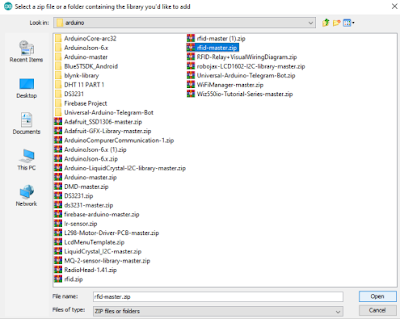
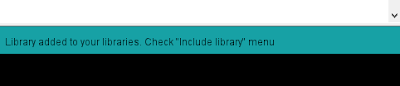



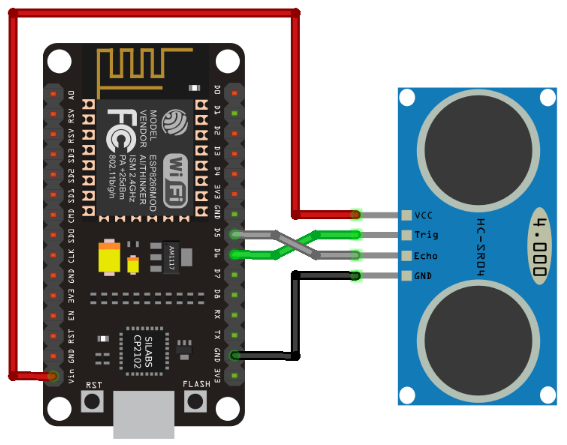
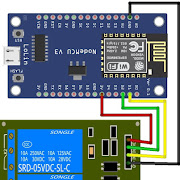


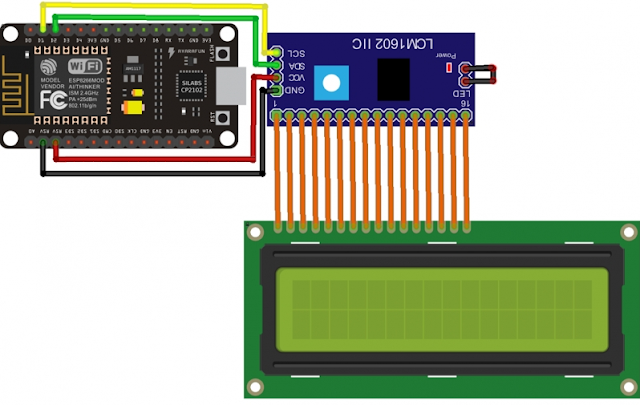


![[Lengkap] Penjelasan Pinout Arduino Nano](https://blogger.googleusercontent.com/img/b/R29vZ2xl/AVvXsEhVoRMpDrvoWIHGNyy3oq3l_svpS1FQE80RT4yl7_BOlp7gI2934K-HNDygWtUgxOPW8NtPrzzcpFs-UglEeBlR5DTolIwDAzXe_z6Yc6-eKufJel64i9rKuKgxCGKOlXj_LkyubvLqyFwJV4JV69gZroyT0Y3JX31O0MJuE6HAAnvIDAbhGQxRC9aJ/w180-h180-p-k-no-nu/nano.PNG)