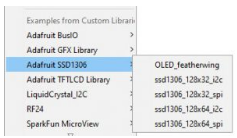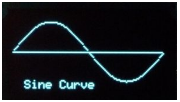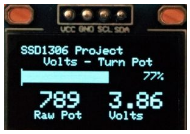#include
#include
#include
#define SCREEN_WIDTH 128 // OLED display width, in pixels
#define SCREEN_HEIGHT 64 // OLED display height, in pixels
// Declaration for an SSD1306 display connected to I2C (SDA, SCL pins)
#define OLED_RESET 4 // Reset pin # (or -1 if sharing Arduino reset pin)
Adafruit_SSD1306 display(SCREEN_WIDTH, SCREEN_HEIGHT, &Wire, OLED_RESET);
void show() { // Often used sequence - Function to simplify code
display.display();
delay(2000);
display.fillScreen(SSD1306_BLACK);
}
void show2() { // Faster
display.display();
delay(400);
display.fillScreen(SSD1306_BLACK);
}
void setup() {
Serial.begin(9600);
randomSeed(analogRead(0));
// SSD1306_SWITCHCAPVCC = generate display voltage from 3.3V internally
if(!display.begin(SSD1306_SWITCHCAPVCC, 0x3C)) { // Old Address 0x3D for 128x64
Serial.println(F("SSD1306 allocation failed"));
for(;;); // Don't proceed, loop forever
}
// Initialise some variables
int cw = SSD1306_WHITE; // colour white
int cb = SSD1306_BLACK; // colour black
int wait = 2000; // 2 second delay
int x0 = 7; // 3 pairs of co-ordinates
int y0 = 7;
int x1 = 123;
int y1 = 23;
int x2 = 50;
int y2 = 61;
int w = 117; // Width
int h = 56; // Height
// Draw a Title screen
display.clearDisplay();
display.setTextSize(2); // Middle
display.setTextColor(cw);
display.setCursor(0,15);
display.println("SSD1306");
display.println(" GFX");
display.setCursor(10,53);
display.setTextSize(1);
display.println("Tutorial45.com");
display.display(); delay(wait);
randomSeed(analogRead(1));
display.fillScreen(cw); // Fill screen WHITE
display.setTextColor(cb);
display.setCursor(40,53);
display.println("Tutorial45.com");
display.setTextColor(cw);
display.display(); delay(wait);
display.fillScreen(cb); // Fill screen BLACK
display.display();
// Display some Pixels
for (int m = 0; m <= 17; m++) { // 17 random pixels
int xx = random(127);
int yy = random(63);
display.drawPixel(xx, yy, cw);
display.display();
delay(130);
}
delay(wait);
display.clearDisplay();
// Draw a Sine curve
float sine[127];
// Initialise variables
display.fillScreen(cb);
display.setTextColor(cw);
display.setCursor(10,56);
display.setTextSize(1);
display.println("Sine Curve");
display.drawFastHLine(0, 32, 127 ,cw);
for (int i = 0; i < 128; i++){
sine[i] = (sin(radians(i *2.8125))) * -1;
display.drawPixel(i,int(sine[i]*25+32),cw);
display.display();
}
show();
// Demonstrate basic shapes
display.drawLine(x0, y0, x1, y1 + 30, cw);
show2();
display.drawFastVLine(50, 12, h, cw); // Fast vertical line of length l
show2();
display.drawFastHLine(5, 45, w ,cw); // Fast horizontal line of length w
show2();
// Random lines
for( int m = 0; m <10 -1="" -="" 0..3="" 0="" 0ptions="" 10="" 11="" 127="" 130="" 14="" 180="" 1:1="" 1="" 21="" 270="" 2="" 31="" 32="" 4="" 5="" 64="" 90="" a="" along="" and="" at="" backgnd="" blocky="" cb="" ch="" char="" circles="" code="" colour="" corner="" corners="" cw="" degrees="" delay="" display.cleardisplay="" display.display="" display.drawchar="" display.drawcircle="" display.drawfasthline="" display.drawfastvline="" display.drawline="" display.drawrect="" display.drawroundrect="" display.drawtriangle="" display.fillcircle="" display.fillrect="" display.fillroundrect="" display.filltriangle="" display.print="" display.println="" display.setcursor="" display.setrotation="" display.settextcolor="" display.settextsize="" draw="" empty="" ext="" few="" finish="" float="" for="" foregnd="" grid="" h="" halts="" har="" inished="" int="" large="" linear="" loop="" m="" medium="" middle="" moving="" msg2="" msg="" n="" normal="" of="" otate="" p="" path="" pixel="" program="" r="" radius="" rather="" rduino="" rotation="" rounded="" rt="" scale="" screen="" show2="" show="" size="" sizes="" splash="" start="" text="" the="" title="" top-left="" tutorial45.com="" up="" utorial45.com="" values="" void="" w="" wait="" which="" white="" x0="" x1="" x2="" x="" xl="" xr="" xx="" y0="" y1="(cos(radians(p" y2="y2" y="" yl="" yr="" yy="">
Yang paling penting untuk
diingat adalah bahwa tidak ada perubahan yang ditentukan oleh skrip yang akan
benar-benar muncul di layar sampai instruksi display.display() dijalankan.
Perubahan berlangsung di latar belakang dan instruksi ini memaksa pembaruan ke
tampilan. Dalam skrip ini sering disembunyikan di dalam rutin show().
Ingatlah bahwa ini adalah
tampilan monokrom sederhana jadi kami hanya memiliki dua warna.
Contoh kedua menunjukkan
pengguna memperbarui tampilan dengan mengubah input fisik. Saat potensiometer
diputar, beberapa nilai yang ditampilkan berubah dan grafik batang berubah
panjangnya.
[program2]
#include
#include
#include
#define SCREEN_WIDTH 128 // OLED display width, in pixels
#define SCREEN_HEIGHT 64 // OLED display height, in pixels
// Declaration for an SSD1306 display connected to I2C (SDA, SCL pins)
#define OLED_RESET 4 // Reset pin # (or -1 if sharing Arduino reset pin)
Adafruit_SSD1306 display(SCREEN_WIDTH, SCREEN_HEIGHT, &Wire, OLED_RESET);
int sensorPin = A0; // select the input pin for the potentiometer
int sensorValue = 0; // variable to store the value coming from the sensor
void setup() {
Serial.begin(9600);
// SSD1306_SWITCHCAPVCC = generate display voltage from 3.3V internally
if(!display.begin(SSD1306_SWITCHCAPVCC, 0x3C)) { // Address 0x3D for 128x64
Serial.println(F("SSD1306 allocation failed"));
for(;;); // Don't proceed, loop forever
}
display.clearDisplay();
display.setTextSize(1); // Small
display.setTextColor(SSD1306_WHITE);
display.setCursor(0,0); // Top Left corner
display.println("SSD1306 Project");
display.setCursor(20,10);
display.println("Volts - Turn Pot");
display.setCursor(64,118);
display.setCursor(0,57);
display.println(" Raw Pot Volts");
display.display();
}
// Functions for right alignment of integers
int iAlign2(int s){ // Space in 100s and 10s
if (s < 100) {display.print(" ");}
if (s < 10) {display.print(" ");}
}
int iAlign3(int s){ // Space in 1000s
if (s < 1000) {display.print(" ");}
iAlign2(s);
}
int bar(int yy,int v) {
display.drawLine(0,yy,0,yy+14, SSD1306_WHITE);
display.fillRect(1,yy+2,127,10,SSD1306_BLACK);
display.fillRect(0,yy+2,v,10, SSD1306_WHITE);
display.setCursor(102,yy+2);
iAlign2(v);
display.print(v);
display.println("%");
display.display();
}
// ++++++++++++Main Loop ++++++++++++++
void loop() {
// Read pot and display values
sensorValue = analogRead(sensorPin); // Read the value from the sensor
float volts = (sensorValue * 5.0 / 1023.0); // Calculate voltage
int x = float(sensorValue * 100.0/1018); // Calculate percentage
bar(20,x); // Redraw bar graph
display.fillRect(0, 40, 127, 15, SSD1306_BLACK); // Clear line
display.setCursor(5,40);
display.setTextSize(2);
iAlign3(sensorValue);
display.println(sensorValue); // Raw pot value
display.setCursor(78,40);
display.print(volts); // Equivalent voltage
display.setTextSize(1);
}
Perhatikan bahwa seluruh
layar tidak diperbarui. Dua baris teratas dan baris terbawah ditulis di bagian
setup(). Dalam loop kami memperbarui grafik batang dan 3 nilai. Flicker minimal
dan disebabkan oleh ADC daripada layar. Nilai Raw Pot telah disejajarkan dengan
benar dengan menambahkan spasi dengan fungsi.
Proyek #2 Menggunakan
Arduino dengan papan LCD SSD1306 128×32 piksel
Sekarang saya akan melihat
papan yang lebih kecil. Jelas, ia memiliki setengah ukuran layar papan
sebelumnya, tetapi ini mungkin memiliki keuntungan jika Anda hanya ingin
menampilkan sedikit informasi atau memasukkan layar ke dalam ruang yang sangat
terbatas.
Koneksinya sama seperti pada
tampilan sebelumnya dan diberi label dengan benar, jadi tukar saja tampilannya.
Ini adalah voltmeter digital menggunakan potensiometer sebagai input.
[program3]
#include
#include
#include
#define SCREEN_WIDTH 128 // OLED display width, in pixels
#define SCREEN_HEIGHT 32 // OLED display height, in pixels
// Declaration for an SSD1306 display connected to I2C (SDA, SCL pins)
#define OLED_RESET 4 // Reset pin # (or -1 if sharing Arduino reset pin)
Adafruit_SSD1306 display(SCREEN_WIDTH, SCREEN_HEIGHT, &Wire, OLED_RESET);
int sensorPin = A0; // select the input pin for the potentiometer
int sensorValue = 0; // variable to store the value coming from the sensor
void setup() {
Serial.begin(9600);
// SSD1306_SWITCHCAPVCC = generate display voltage from 3.3V internally
if(!display.begin(SSD1306_SWITCHCAPVCC, 0x3C)) { // Address 0x3D for 128x64
Serial.println(F("SSD1306 allocation failed"));
for(;;); // Don't proceed, loop forever
}
// Title screen
display.clearDisplay();
display.setTextSize(2); // Medium size
display.setTextColor(SSD1306_WHITE);
display.setCursor(5,5);
display.println("Volt Meter");
display.setCursor(40,24);
display.setTextSize(1);
display.println("Tutorial45.com");
display.display();
delay(3000);
// Static part of screen
display.clearDisplay();
display.setTextSize(1); // Small
display.setTextColor(SSD1306_WHITE);
display.setCursor(0,0); // Top Left corner
display.println("Volts - Turn Pot");
}
int wedge(int v,float vv) { // Wedge shaped bar graph - like Volume control
display.drawLine(0,12,0,31, SSD1306_WHITE);
display.fillRect(1,12,127,20,SSD1306_BLACK);
display.fillTriangle(0,31,v,31,v,(31 - (19*v / 100)),SSD1306_WHITE);
display.setCursor(102,20);
display.print(vv);
display.display();
}
// ++++++++++++Main Loop ++++++++++++++
void loop() {
// Read pot and display values
sensorValue = analogRead(sensorPin); // Read the value from the sensor
float volts = (sensorValue * 5.0 / 1023.0); // Calculate voltage
int x = float(sensorValue * 100.0/1023); // Calculate percentage
wedge(x,volts); // Redraw bar graph
delay(100); // Delay to reduce jitter
}
Ada dua cara untuk menimpa
teks di layar. Cetak teks yang sama di atas teks sebelumnya dengan warna latar
belakang. Ini memiliki kelemahan karena harus menyimpan nilai lama untuk
dicetak ulang. Atau, Anda dapat menggambar persegi panjang berwarna latar
belakang di atas teks. Saya telah menggunakan yang terakhir dalam contoh ini.
Kesimpulan
Tampilan ini tidak mahal,
sangat sederhana untuk dihubungkan, menggunakan beberapa pin Arduino dan mudah
diprogram. Mereka sangat jelas dan mendukung berbagai elemen grafis. Mereka
mungkin agak terlalu kecil, terutama papan 128x32.
Proyek yang disarankan
Menggunakan sensor suhu,
buat termometer digital Current dan Max-Min.
Menggunakan dua sensor suhu
dan sensor kelembaban membuat tampilan suhu & Kelembaban Luar/Dalam.
Menggunakan joystick sebagai
perangkat input (potensiometer horizontal plus vertikal dan sakelar tombol)
dengan layar yang lebih besar membuat game jenis 'Etch-A-Sketch'. Posisi 'pena'
saat ini dapat ditunjukkan oleh titik-titik kecil di keempat tepi layar dan
tombol yang digunakan untuk beralih antara warna latar depan dan latar
belakang.
Bundel Layar LCD HD44780 2004 4×20
Anda memerlukan obeng kecil
untuk menyesuaikan pengaturan pot trim biru setelah layar terhubung dan
menjalankan skrip.
Ini adalah perangkat I2C
lain jadi kami terhubung seperti sebelumnya. Berhati-hatilah karena pin SCL dan
SDA berada dalam urutan yang berbeda dari SSD1306 Alamat I2C adalah
0x27. tersedia dari banyak produsen yang berbeda. Mereka datang dengan berbagai
alamat I2C tetapi banyak library yang tersedia, seringkali dengan nama yang
sama, tidak tidak membuat alamat dapat dikonfigurasi dan hanya akan berfungsi
dengan papan tertentu.
Sebelum kita dapat
menjalankan skrip, kita perlu mengunduh pustaka yang sesuai untuk LCD 2004
versi I2C ini. Sayangnya, AZ-Direct tidak menyarankan situs yang cocok. Saya
telah menggunakan library di (https://github.com/johnrickman/LiquidCrystal_I2C)
dan ternyata berfungsi dengan baik dengan papan antarmuka ini. Setelah library
terinstal, kami siap untuk mencoba tampilan. Coba skrip singkat ini untuk
menguji koneksi Anda:
[program4]
#include
// https://github.com/johnrickman/LiquidCrystal_I2C
// Set LCD address to 0x27 with 20 chars by 4 lines display
LiquidCrystal_I2C lcd(0x27, 20, 4); //(0x27, 16, 2) small LCD
// Character definitions - 5 cols x 7 rows
byte pi[8] = {0,1,14,26,10,10,10}; // Compact version
byte smiley[8] = { // Easy but verbose version
B00000,
B01010,
B00000,
B00000,
B10001,
B01110,
B00000,
};
byte sad[8] = {
B00000,
B01010,
B00000,
B00000,
B01110,
B10001,
B00000,
};
void setup() {
// Initialize the LCD
lcd.init();
// Create 3 new characters Max of 8 (0…7)
lcd.createChar(0, pi);
lcd.createChar(1, smiley);
lcd.createChar(2, sad);
// Set Cursor position and print text
lcd.backlight();
lcd.setCursor(3,0);
lcd.print("Hello, world!");
lcd.setCursor(3,1);
lcd.print("Arduinos Rock");
lcd.setCursor(0,2);
lcd.print("Arduino LCD 2004 I2C");
lcd.setCursor(3,3);
lcd.print("belajarit.net");
delay(2000); // Wait 2 seconds
// print special characters to 4 corners of screen
lcd.setCursor(0,3);
lcd.write(0);
lcd.setCursor(0,0);
lcd.write(1);
lcd.setCursor(19,0);
lcd.write(2);
lcd.setCursor(19,3);
lcd.write(255); // solid 5x8 block – built in
}
void loop(){}
Anda harus dapat melihat
karakter putih yang jelas, cerah, dengan latar belakang biru cerah. Anda
mungkin perlu menyesuaikan pot trim biru kecil di papan belakang untuk
mendapatkan kontras terbaik.
Sekali lagi, titik asal
berada di kiri atas dengan karakter sudut di (0, 0). Ada 20 karakter dalam satu
baris (0…19) dan empat baris (0…3).
Kami harus sangat berhati-hati
saat melewati garis akhir.
Mengubah
lcd.print("Arduino LCD i2c 2004");
ke
lcd.print("Arduino LCD i2c 2004xx*");
dan ubah
lcd.print("Hello, world!");
ke
lcd.print("Hello, world!123456");
Ketika kami menjalankan
skrip lagi, kami menemukan bahwa baris 0 terlewat batas ke baris 2 dan baris 1
meluap ke baris 3 tetapi "*" segera ditimpa oleh "T".
Ini dapat menyebabkan
beberapa masalah, jadi berhati-hatilah untuk tidak melewati garis.
Script ini juga menunjukkan
definisi karakter khusus. Pengguna dapat menentukan hingga 8 karakter pada kisi
7 kali 5. Ini mudah dilakukan. Perhatikan baik-baik definisi wajah bahagia dan
sedih. 1 bit menunjukkan piksel putih.
byte pi[8] = {0,1,14,26,10,10,10};
Ini adalah program yang
panjang tapi menarik dan menunjukkan set karakter 'bawaan' yang lengkap dan
bagaimana karakter yang Anda kirim ke layar disimpan.
Berikut adalah script untuk
menampilkan semua karakter yang tersedia.
[program5]
#include
#include
LiquidCrystal_I2C lcd(0x27,20,4); // set the LCD address to 0x27 and 20x4
byte heart[8] = {0,10,31,31,14,4,0};
byte bknht[8] = {10,31,0,31,14,4,0};
byte ok[8] = {0,1,3,22,28,8,0};
byte no[8] = {0,27,14,4,14,27,0};
byte bong[8] = {4,14,14,14,31,0,4};
byte music[8] = {2,3,2,14,30,12,0};
byte clk[8] = {0,14,21,29,17,14,0};
byte turn[8] = {1,1,5,9,31,8,4};
void setup(){
lcd.init(); // initialize the lcd
lcd.backlight();
lcd.createChar(1, heart);
lcd.createChar(2, bknht);
lcd.createChar(3, ok);
lcd.createChar(4, no);
lcd.createChar(5, bong);
lcd.createChar(6, music);
lcd.createChar(7, clk);
lcd.createChar(0, turn);
lcd.home();
// Show the character
int n = 0;
while (n < 255) {
lcd.clear();
lcd.setCursor(0,0);
lcd.print("ASCII Codes: ");
lcd.setCursor(4,1);
lcd.print("Dec: ");
lcd.print(n);
lcd.print("-");
lcd.print(n+15);
lcd.setCursor(4,2);
lcd.print("Hex: ");
lcd.print(n, HEX);
lcd.print("-");
lcd.print(n+15, HEX);
lcd.setCursor(2, 3);
for (int m=0; m<16 16="" code="" delay="" lcd.write="" loop="" m="" n="n" void="">

Proyek #3 Menggunakan
Arduino dengan AZ-Delivery LCD 2004 dan FC-113 I2C
Bahan yang dibutuhkan
- Arduino – UNO standar atau
kloning
- AZ-Delivery LCD 2004 dan
ransel FC-113 I2C Menghubungkan kabel
- Potensiometer 3 x 10K Ohm
- 1 x RGB LED atau resistor
Merah, hijau dan Biru tunggal
- 3 x 560 Ohm resistor – nilai
terdekat
- Project board atau papan
strip
Menghubungkan kabel
[program6]
#include
#include
#include
LiquidCrystal_I2C lcd(0x27,2,1,0,4,5,6,7,3,POSITIVE); // Set the LCD I2C address
void setup()
{
lcd.begin(20,4);
lcd.clear();
lcd.setCursor(0,0);
lcd.print(">AZ-Delivery.de<");
lcd.setCursor(0,1);
lcd.print(">20x4 & FC-113!<");
}
void loop()
{
lcd.setBacklight(HIGH); // blink the backlight
delay(1000);
lcd.setBacklight(LOW);
delay(1000);
}
Perbandingan
SSD1306 128×64
Kelebihan
- Grafis luar biasa 3 ukuran
karakter Pustaka dukungan luar biasa
- Sangat jelas – kontras
tinggi
- Hanya membutuhkan 2 pin Murah
Kabel gratis
Kekurangan
SSD1306 128×32
Kelebihan
- Grafis luar biasa 3 ukuran
karakter Pustaka dukungan luar biasa
- Sangat jelas – kontras
tinggi
- Hanya membutuhkan 2 pin(2
dalam paket)Murah
Kekurangan
LCD 2004
Kelebihan
- Sangat mudah dibaca
- Karakter besar Mudah dilihat
dari kejauhan
- Hanya perlu 2 pin
Kekurangan
- Tidak dapat menampilkan
grafik
- Menemukan library yang
sesuai
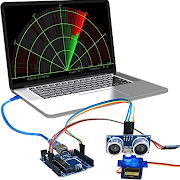
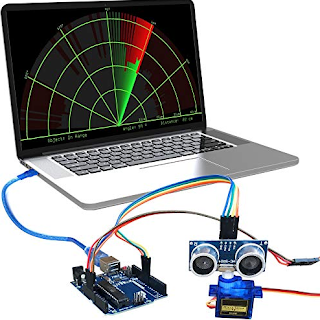
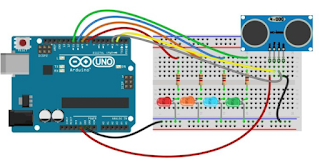
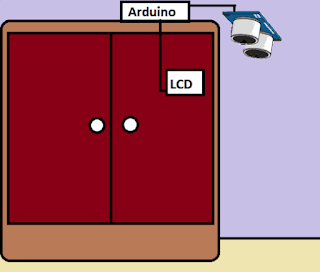
![[Lengkap] Urutan Osi Layer Beserta Penjelasannya](https://blogger.googleusercontent.com/img/b/R29vZ2xl/AVvXsEjQm-nVNidCbE1bmvS19vkIyw1N14qfDB0L0eAnUSE4AcFBDYZyKCq57v1GRSsGbpvKTTgmZ2KnXs5sCWfWdKbwgO7lxsT5EVm-M8oWhftBx44VSs1h6qAK91sXjCkJee3pkHjqCsVfePs4jvkpW3umy5vYkvF2eg4E0GuDxVHvIN90waXL_DeKyPV2/w180-h180-p-k-no-nu/osi.PNG)
![[Lengkap] Urutan Osi Layer Beserta Penjelasannya [Lengkap] Urutan Osi Layer Beserta Penjelasannya](https://blogger.googleusercontent.com/img/b/R29vZ2xl/AVvXsEjQm-nVNidCbE1bmvS19vkIyw1N14qfDB0L0eAnUSE4AcFBDYZyKCq57v1GRSsGbpvKTTgmZ2KnXs5sCWfWdKbwgO7lxsT5EVm-M8oWhftBx44VSs1h6qAK91sXjCkJee3pkHjqCsVfePs4jvkpW3umy5vYkvF2eg4E0GuDxVHvIN90waXL_DeKyPV2/w165-h320/osi.PNG)


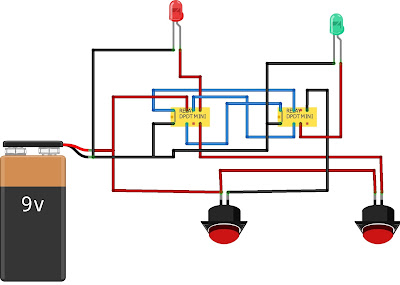
![[Lengkap] Bagian - Bagian Komputer dan Fungsinya](https://blogger.googleusercontent.com/img/b/R29vZ2xl/AVvXsEidUSJaCxue_FqkVv2iwkm4nXpoVIEygEmQXxNgB4f-zDIQawDooLn3Venljlu7sTCrzGGKrsbM3LyAvkfIqklOLc2ubu-6kpESY7hzkEvr5UCo_gM8GATHqC-KzGpLpFibxjYDcy_lbdFtXdEBGaTa2WWC7hEj6YIG_t74kZwxlPr3zSF7ZYqXCwx-/w180-h180-p-k-no-nu/cpu.PNG)
![bagian bagian komputer [Lengkap] Bagian - Bagian Komputer dan Fungsinya](https://blogger.googleusercontent.com/img/b/R29vZ2xl/AVvXsEidUSJaCxue_FqkVv2iwkm4nXpoVIEygEmQXxNgB4f-zDIQawDooLn3Venljlu7sTCrzGGKrsbM3LyAvkfIqklOLc2ubu-6kpESY7hzkEvr5UCo_gM8GATHqC-KzGpLpFibxjYDcy_lbdFtXdEBGaTa2WWC7hEj6YIG_t74kZwxlPr3zSF7ZYqXCwx-/w320-h190/cpu.PNG)